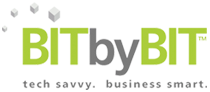Apple Tech Engineer Christian Cervegnano is at it again, bringing you the latest Apple tricks and tips. This week it's all about storage and cleaning it up.
Need some Mac support?
Contact us at info@bitxbit.com to get connected to Christian.
Find out what is on your Mac hard drive and how to get back some free space.
We all store lots of important data on our computers – photos, email attachments, videos of our kids, backups and important documents. Over time, those items can eventually fill up your hard drive. But where are those things? And how much space do my photos take up? Apple provides a way to quickly view all your data by category and let you delete (or at least assess) how your drive space is being used.
The Big Picture
To see an overview of your data, start by going to the Apple Menu and choosing About This Mac. You’ll see a new window with information about your Mac, including macOS version, your Mac model, Processor and Memory.
Click on the Storage tab to see your hard drive info. You’ll now see details about your internal drive and any other drives connected to your Mac. The graph shows the capacity of your drive and the amount of free space you have left.

Click on the Manage button.

Now you’ll see a panel at left with categories for all your data and recommendations for ways to free up space on your drive. You’ll see how much space each category of files occupies on your drive.

See the Details & Take Action
Let’s click on some of the categories. I’ll highlight a few areas where large files may be held.
Applications will show all your programs, and you can sort them by size. I didn’t realize that the Install macOS Monterey installer takes up 12GB on my Mac. I don’t need that App, since I’m already on Monterey. I can select it and delete it.

Click on iOS Files. These are local backups of iPhones and iPads that you connected to your Mac at some point. My backup of Jenny’s iPhone takes up 99GB. You may have backups here for old phones that are no longer being used. If so, you can delete them. Warning – any backups you delete here are permanently removed.

Click on Documents in the left hand panel. Again, you can sort by Size. The tabs along the top let you focus on Large Files, or Downloads. Click on Large Files. You can select and delete individual files from the list. But be careful – don’t delete any files you are unsure of. In my case, the iMovie Library takes up almost 8GB, but deleting that file would eliminate all my iMovie projects

Lastly, let’s look at Messages. These are attachments that were sent by text message. Sort by size and look for any videos that you can delete

Look through the other categories. The categories listed at bottom, which are grayed out, contain System files that cannot be affected here.
You now have a sense of the types of files on your drive and were able to remove a few things. If you are running out of space, or have questions about any of this, open a new ticket with Bit by Bit and mention this article.

.png)